 622
622
Billing a Credit Card at Time of Sale
The sale must have CASH terms (CASH / CASH-CC / CASHFLT / CASHJOB / CASHLST / CASHWHL) in order to apply the payment at the time of closing the sale. If the sale was already closed that is called and the Credit Card is being applied afterwards that is called an ROA payment (Received on Account).
Prepare to close the sale, verify the terms are CASH... select [F7] for the Print Menu, select A. Print Bill / Close
Say yes to any prompt asking if you want to continue billing out the invoice.
You will now be presented with Billing Options

Choose option C. Pay $..... By CC
If your customer has Credit Card tokens stored on their account, you will be able to charge a credit card that is setup and stored on file. Refer to Adding a CC to a customers account for more details (eventually there will be an option to store a Credit Card on file from Point of Sale) .

Depending on the configuration options selected earlier for this user the PAYMENT TYPE options may appear (this is caused by selecting the option "prompt entry method" in the configuration). 
The PAYMENT TYPE options typically assist users with Terminal Merchant (physical device used to enter cards) configuration. A. Point of Sale - Card Present Select if the customer is present and the card is present the system will prompt for scanner and / or signature B. Point of Sale - Card Not Present (Mail) Select if the payment authorization was sent via Mail and the card is not present C. Point of Sale - Card Not Present (Phone) Select if the customer is over authorizing the charges over the phone and the card is not present For this example option A. Point of Sale - Card Present will be selected, if you have a credit card machine, it will now prompt the customer to Insert or Swipe a card. The example below is a user with the web interface setup (Terminal Merchant) the Pluss Payments window will appear.

Enter Name on Card, Zip Code and Country Code (2 uppercase letters : US, CA) Select the [Submit] Button The next window will prompt for the card details. 
Fill in the card information and select the pay button

If the process was successful you will see the SUCCESS message - select OK to continue.
The printed copy of the sale will have a transaction ID and approval code in the receipt information at the bottom of the sale. If the user is setup for an extra receipt that will also prompt.
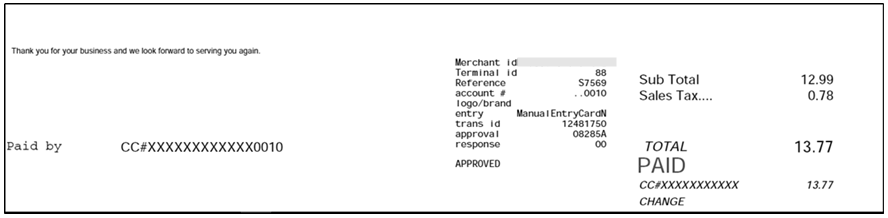
The extra receipt will print on a full sheet of paper with the details shown




