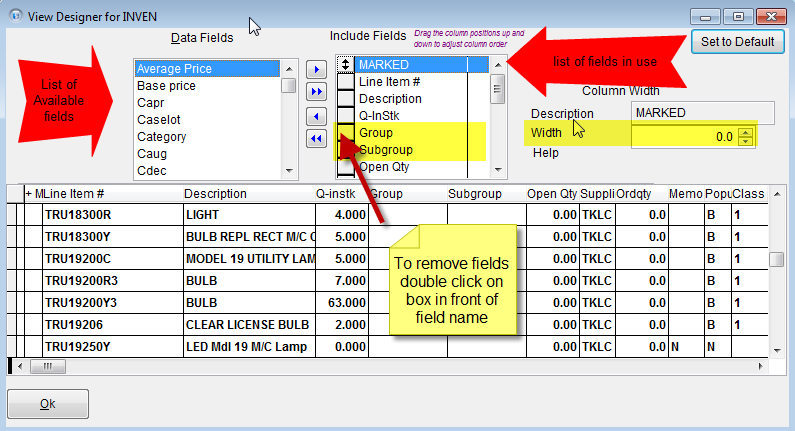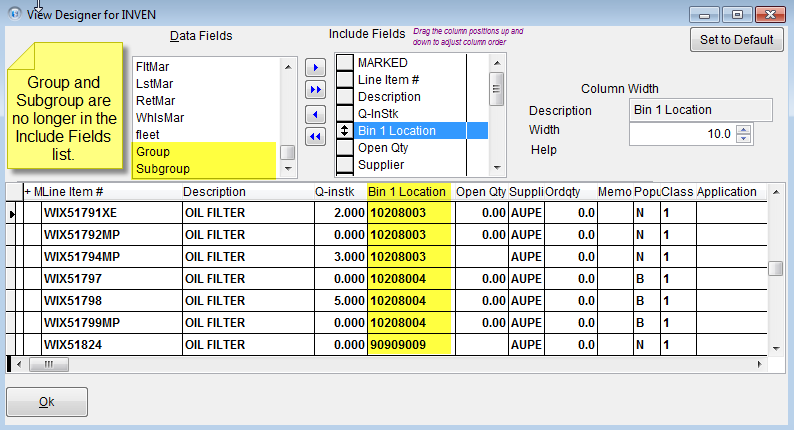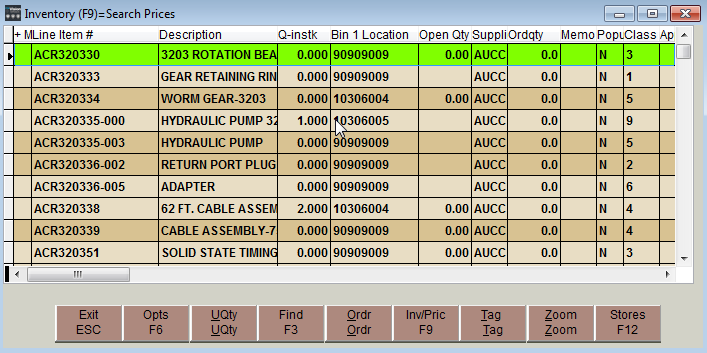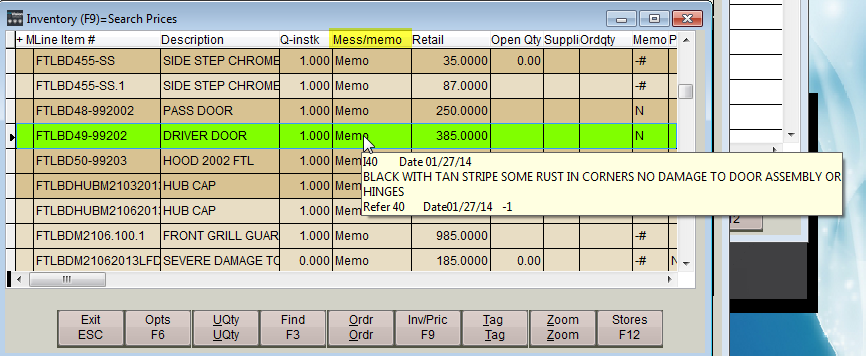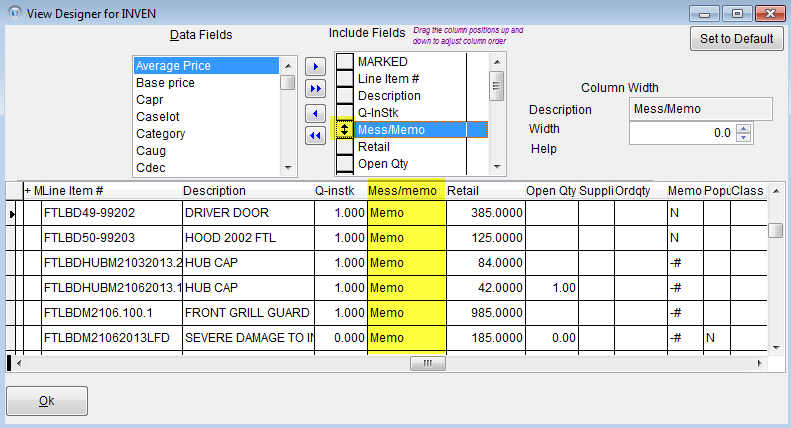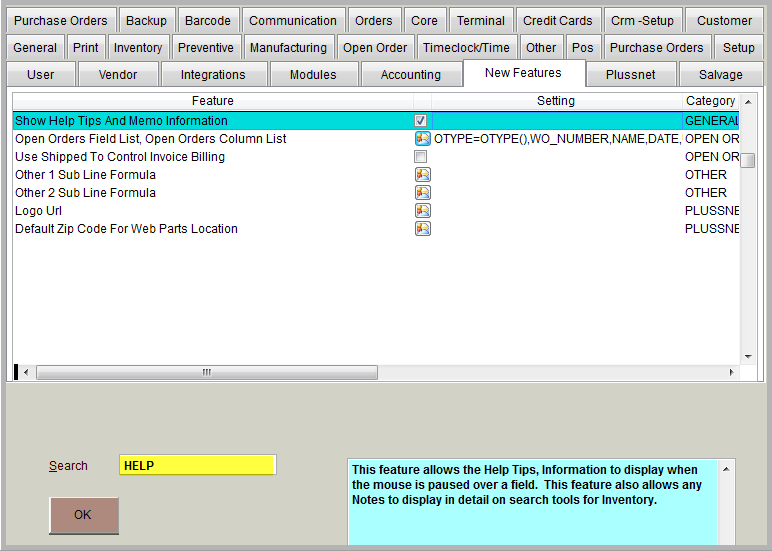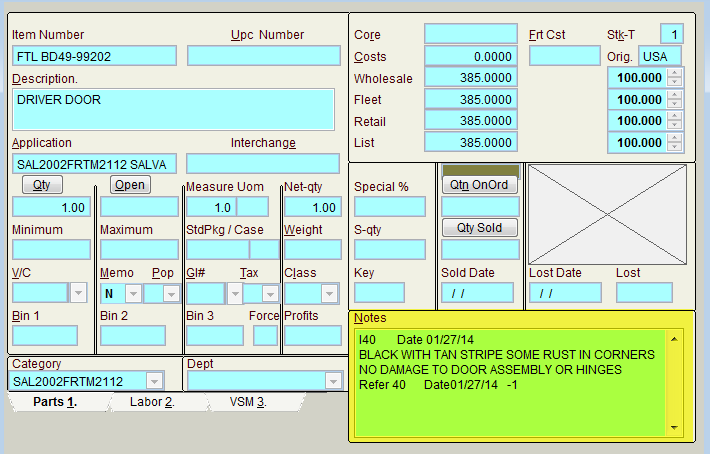Columns can be moved and adjusted temporarily with Mouse, go to a column, select the column heading with the left click button on the mouse, move the column to the desired location by dragging it, release the column when it is located as needed. See the below example of the Bin 1 field moved from the far end of the view over next to the Description field.
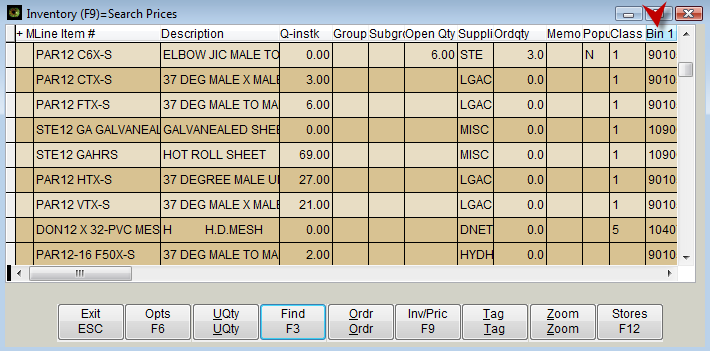
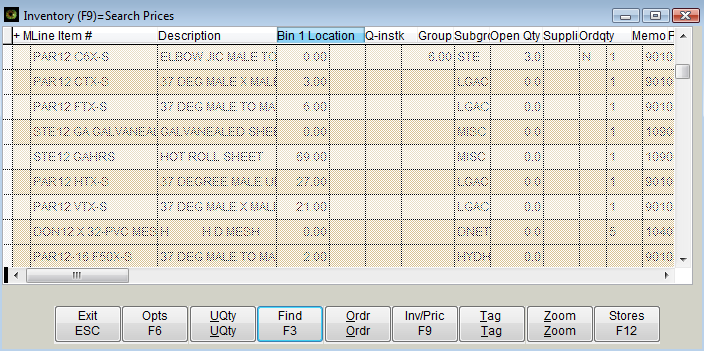
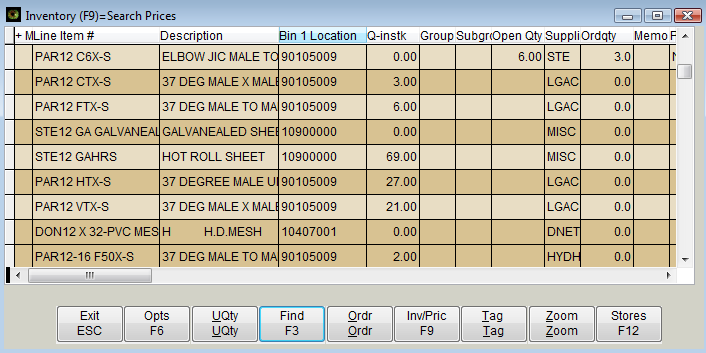
Column width can also be adjusted with the mouse; put the mouse any place on the dividing line of the column, left click and drag the column to resize it. See the next example of a wide description column.
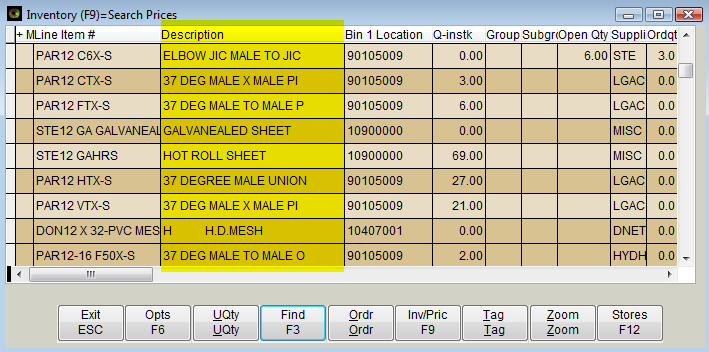
Columns can be permanently changed, moved and added as needed from the System Setup or Features area. In the Features Menu (Services, Features, select Inventory tab) or go to Utilities Menu, J. System Setup, Q. System Features, select Inventory tab; the Field List For Inventory Parts can be modified.
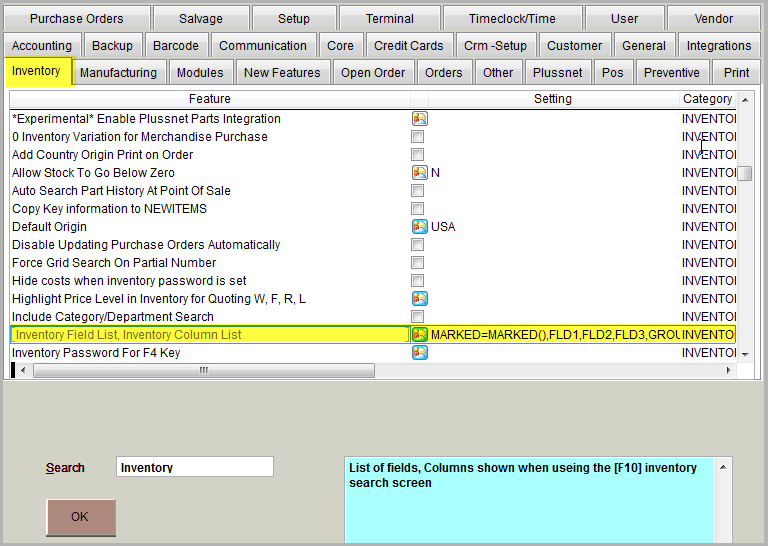
Clicking on the option titled "Inventory Field List, Inventory Column List" opens up the View Designer for INVEN as shown below,