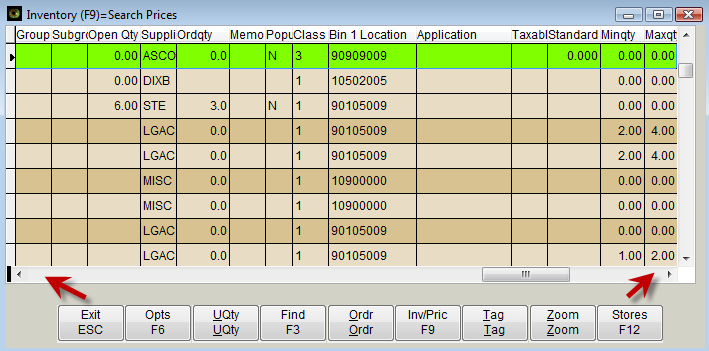Using the basic [F10] inventory search screen
The Inventory Search program allows the user to search for parts by Line, Part number, Description or Application. The user can also update the quantity on a part, order items and tag items from the Inventory Search screen. The Inventory Search screen and tools are also available in the [Shift} & [F10] Find feature from the main menu bar.
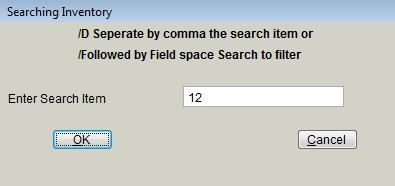
Enter Search Item; by default the search item will be on the Line and Item number only; as shown in the example items with 12 in the Line Item # field are filtered to the search. This is the same Searching Inventory prompt is also accessed with the [F3] feature listed out at the bottom of the search screen. Use the Grid Search tools demonstrated at the bottom of this section to search fields other then Item number or Description. To Search Description from the basic Searching Inventory input field use /D followed by a space and the search criteria
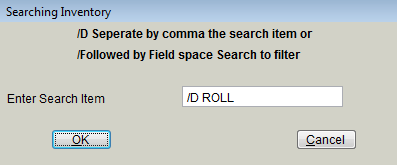

To Search by part number and description type in the number then use a comma followed by the description.
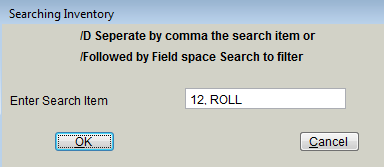
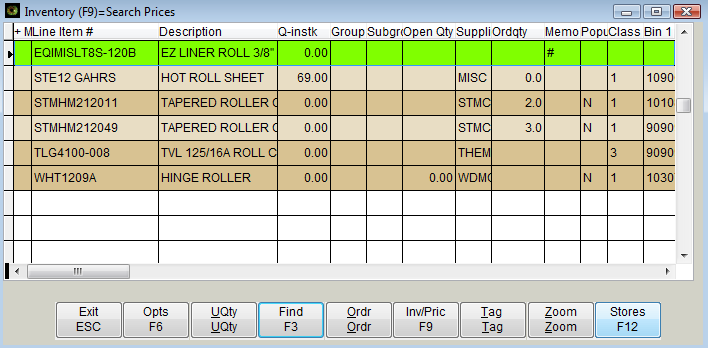
Using the Inventory Search Functions

[ESC] Exit, press the Escape key to exit the search menu
[F6] OptsOptions ,accesses another menu screen for printing barcode labels and amending
[Uqty] Press U to Update the quantity in stock
[F3] Find to type in a search by Line Code, Part Number, Description
[Ordr] Press O to send a quantity for order to Purchase Orders under specified Supplier
[F9] Changes the search from using Inventory data over to use the Pricing data
[Tag] Press T to tag parts—specifically for selling on an order
[Zoom] Press Z to toggle the screen view from ½ of the inventory screen to Full screen
NOTE: In inventory there are several hot keys such as B for barcode or I for interchange so get in the habit of using the ~ key to initiate the search and bypass the hotkeys.

Press [Enter] after typing in the search criteria. The screen will have filtered the search down to the first items matching that criteria (in this case it is the part number).
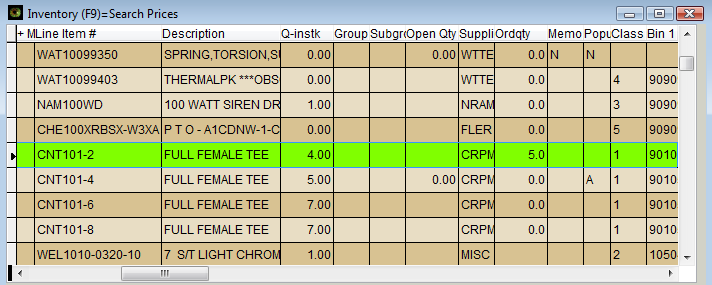
Also in the upper right corner of the screen a message will display;
![]()
Use the BackSpace key to clear the search.
The Advanced Grid Search is used to search a specific column or several columns together. Use the mouse and the left mouse button to select the column by clicking with the mouse up in the column heading.

Notice the Search is for Description only.

Next use the mouse to select another column and type in the next search criteria. After typing in the next item and pressing [Enter] the program will prompt that the search is “Already Filtered”, select Yes to combine the two searches.
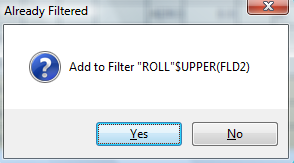
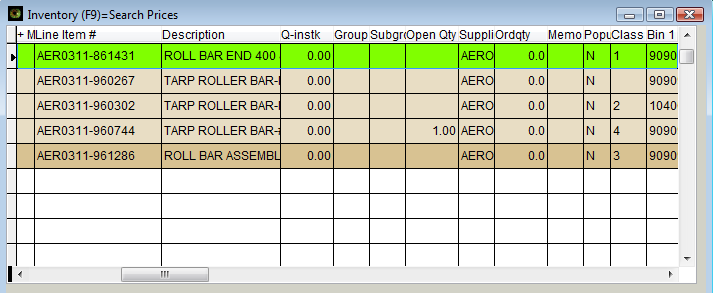
As always the searches/filters can be cleared to start over by simply pressing the BackSpace key.
Use the mouse and the left mouse button to move the scroll bar over to the right or left. Use the triangles or arrows to move one column over at a time or use the mouse and click in the scroll bar to move from the far left to far right and back. By default there are only 18 columns displayed in the Inventory Search.