 864
864
The Vision program has a wide array of settings and features to accommodate the most complex down to the most basic needs for Sales and Accounting - this section is an outline of what areas to investigate and understand when pinpointing an issue with the way sales are being booked to your General Ledger
System Hierarchy
Basic settings in System Setup to consider when there is an issue at point of sale:
Utilities, J. System Setup
B. Enter Sales Personnel & Techs & Users:
Sales People = anyone who opens / closes sales, accepts payments, makes payments, applies parts or labor.
Technicians = the tech list for use with labor, this area can drive to a revenue account for Technicians billed time, or set the hourly rate when the tech is assigned to a job - note LAB codes have a higher setting and the GL and Rate will control the billed amount and burden amount
Users = does not control anything with sales except to match with the Salesperson / User
Utilities, J. System Setup
C. Invoice#/Workorder #/P.O. #/Interest %/Shop Rate / Discount
Shop Rate (not tied to LAB Codes) this is the basic rate labor will be billed
Shop Burden Rate (not tied to LAB Codes)
Next screen has the Shop Supplies set to charge a % of labor to recover Shop supply expenses
Utilities, J. System Setup
J. Sales Tax….invoicing options
A. Sales Tax: sets the default tax area and tax percentage, along with setting Shop Supplies to taxable or not.
O. Bookkeeping Options: sets the default Warranty Expense account, and sets type of accounting system
S. Password Credit Limit / Minimum Margin: Credit limit password and Retrieving password along with the Minimum Margin (will help to prevent mistakes on billing or reopening closed sales)
Utilities, J. System Setup
O. Setup Invoice Subtotal By Line: having items setup to bill like a part but subtotal separate from the Parts total on a closed order will affect many basic sales and profit reports that use the sales totals printed and not the GL totals.
Utilities, J. System Setup
P. Setup Default City-State-Zipcodes / Workorder Dept.
B. Work Department And Status: anything in the second and third columns (Dept.gl and M-dept) will affect your sales ledger totals
System Feature settings to consider that will affect Sales and daily operations:
Services drop down menu and Features (or) Utilities, J. System Setup, Q. System Features
look for these key terms, descriptions:
Block The Ability to change General Ledger On Sales And Purchases
Force Orders to Update To Match Inventory GL at all Times
Prompt For GL When Adjusting Qty Or Costs (Cost of Goods)
Prevent Update of Totals On Closed Orders
Credit Hold
Allow Multiple Shop Rates For Techs On Jobs
Automatically Distribute Available Billed Hours When Billing
Prevent Billing Orders with Unassigned Hours
Block Billing Orders with Techs Logged In
Disable Editing Times In Labor Edit View For All Users
Inventory Fields and Settings that will affect sales on items that are setup in the Inventory Database:
(parts or items setup as Stock Type #1)
Line Code (the first three characters of every item number) there are Special Line Codes that are system defaults and cannot be used for unrelated purposes - also note if a line code is setup with default settings such as having a part number of FTL* the GL# and Margins on that item will affect non inventoried parts sold with that line code.
Memo the memos of F and 0 (zero) DO NOT COST
GL# regular inventory items do not need a GL assigned they will default to use your default Inventory accounts properly
Tax the only time an N should be in this field is if this part/item is NEVER taxable (such as outbound freight) a Y or blank allow the system defaults and customer's tax setting to charge tax appropriately
Force if set to Y this indicates the part is a kit and may be using the kit cost field or alternate selling
Core a core value indicates an additional charge when item is purchased and sold (this field is also used for FET and Casing fees)
Cost the current cost on the item
Pricing [Ctrl]/P if a quantity exists in the Old Quantity this means it will sell out at the Old Cost until that Old Quantity is zero to satisfy the default FIFO settings - if using Average the Average cost is used when selling
(labor item setup as Stock Type #2)
GL# regular labor items do not need a GL unless there is a separate Labor Revenue account setup for this type of work (this will override the default and the Technician GL settings)
Tax the only time an N should be in this field is if this part/item is NEVER taxable - your system setup and customer setup controls whether labor is taxable, Y or Blank will tax if set to tax labor, N will never tax labor even if customer or sale is set to tax labor.
Burden Rate sets the hourly estimated cost of that job - typically unless a GL is setup wrong or the Force is set to Y labor does not put any value into the General Ledger for Cost it is simply a calculated number (burden X actual hour) to identify loss / gain on labor sales
Force only set this to Y if you will be direct costing your labor (not an advised practice as the labor cost / burden comes from shop overhead expenses and Technician payroll) if set to Y and your labor revenue account is categorized to cost this will cause Direct Costing and possible double costing
Chart of Accounts (General Ledger) settings that will affect Sales
Accounting System, D. Chart of Accounts
[F6] Options
A. System Defaults = the accounts set here are the system defaults which will be used if no other settings interfere
after verifying the correct default settings return the the Chart of Accounts view
Revenue / Cost / Asset Linked Accounts
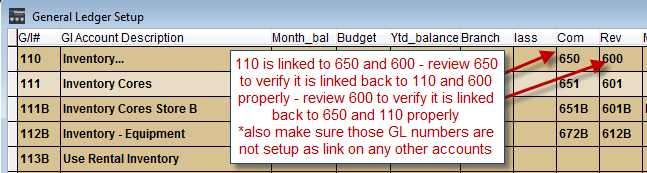
verify the default inventory asset is only linked to the appropriate revenue and cost account, simply highlight each account and verify the linked accounts - also view the entire list and verify the accounts are only linked to a max of two other accounts
Revenue Type
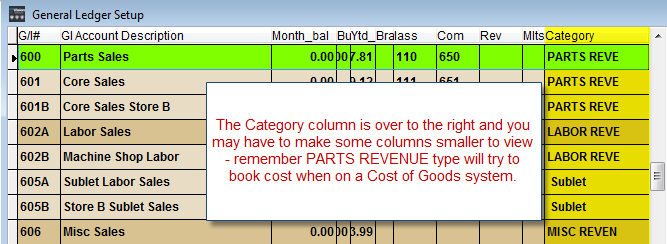
Revenue accounts have a category setting items set as a Revenue category of Parts will Cost - verify you accounts such as Sublet, Misc and Labor are appropriately categorized - view in the chart of accounts view; use [F12] account type to change



