 951
951
the Alternate Supplier setup is used from the Inventory screen and from the Purchase Orders area to not only select alternate suppliers but also to allow the system to order the part with a different part number without having to setup Interchanges .
If you plan on using Alternate Suppliers and Alternate Part Numbers go to the Services Menu and select Features; go to the Purchase Orders tab and check mark the option to "Always Order Alternate Numbers on Purchase Orders"
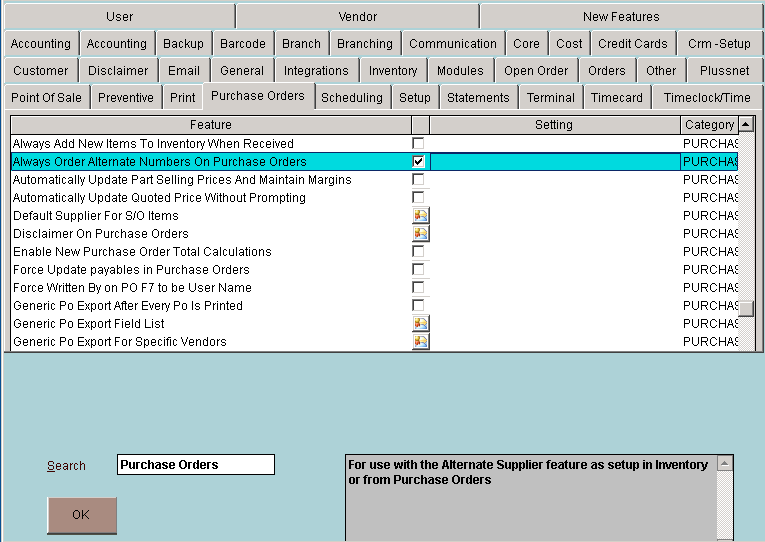
Also in the Purchase Order features tab go to the PO Field List and move the field Altno up so its easier to see on the Purchase Order screen:
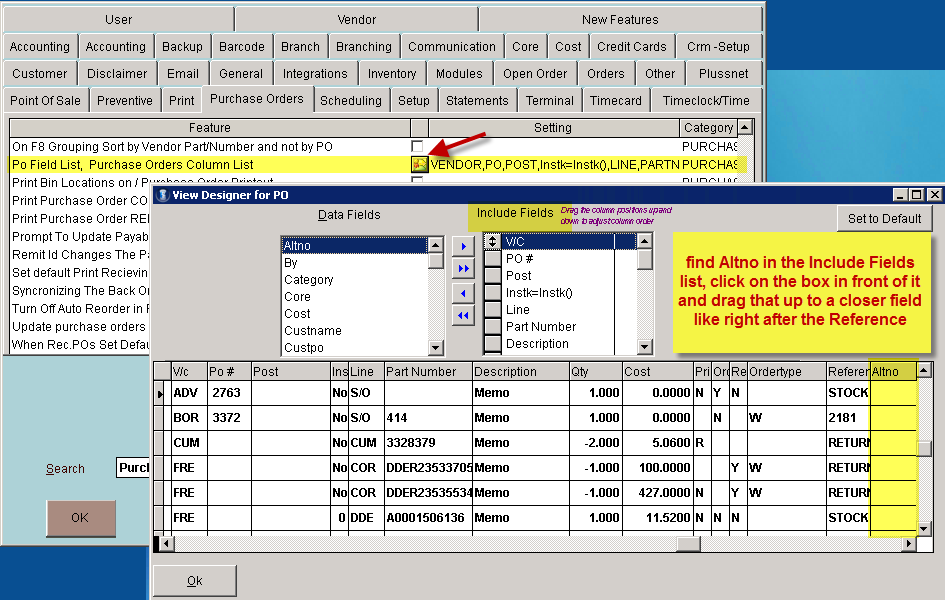
In the Inventory and Purchase Order screens there are two ways to access the Alternate Supplier screen; the easiest is to use the [Ctrl] and letter A keys when on that item or select the Options menu and then use the letter A or press [Enter] on Alternate Supplier.
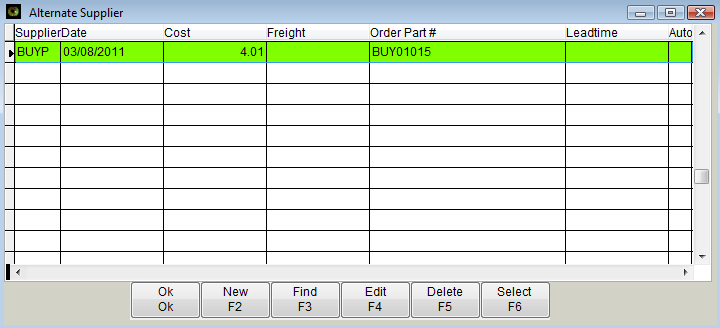
When first accessing the Alternate Supplier screen the item/part will be the only item showing in the list. To add the Alternate Supplier information select [F2] New; by default the selected item and default supplier will populate the fields – as shown below.
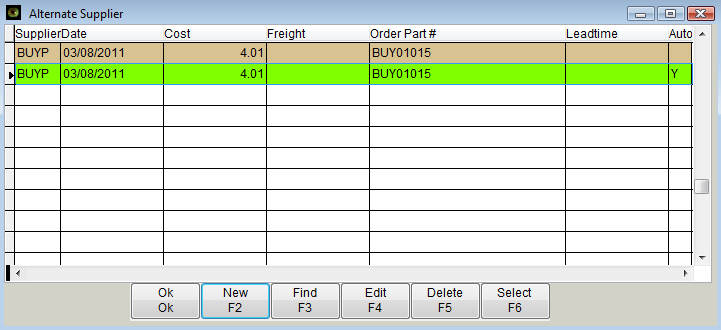
Change the Supplier field to the alternate suppliers ID, the list is sorted by the Supplier ID so it will sort as soon as pressing enter or tab from changing the Supplier.
The date will default in with the current date.
The cost will show the current cost, if the Alternate Suppliers cost is known change the cost, if not leave it with the default current cost.
The Freight field is available if using Freight on other items to show the cost of Freight increase on part cost.
Order Part # is the Ordering part number-if the Supplier uses a different part number then put the Suppliers part number here
Leadtime is a numeric field to show the number of days it takes this supplier to deliver the item; to assist in making an educated Purchase decision
Autoord= Y Sets that supplier and Order Part# as the main supplier - this setting will still use the Automatically Order Supplier and Order Part # but will use the Current Cost setup on the inventory item by default. F to FORCE will use the alternate suppliers Cost in the purchase order area.
To avoid issues verify that only one of the suppliers is setup as Autoord on the part.
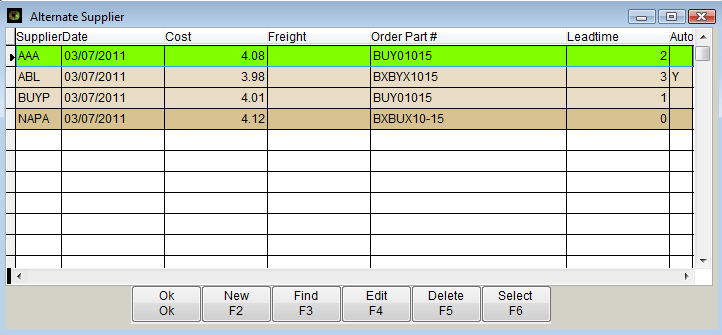
One item could have several different Alternate Suppliers as show in the example. Notice the Supplier with the lowest cost is set as the Autoord supplier even though it has a longer leadtime. When the item goes to Purchase Orders either by being sold to minimum or sent to Purchase manually the item will automatically be under the ABL Vendor and using the Order Part Number of BXBYX1015.
![]()
On the Purchase Order screen the part will display with the stocking number but the Altno will display with the Order Number. The Altno can be setup to print out on the Purchase Order for the Supplier/Vendor; this is a setting in System Setup: Go to Utilities, J. System Setup, Q. System Features and check mark the option for “Always Order Alternate Numbers On Purchase Orders”.
Alternate Suppliers and Alternate part numbers can also be setup and managed from the Purchase Order screen using the same hotkey combination of [Ctrl] and A. The Purchase Order screen will show the Inventory item number the user can then bring up the Alternate Supplier screen to setup or select from the list of alternate suppliers. Refer to Alternate Suppliers section of Purchase Orders for more information.



